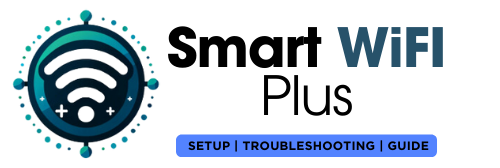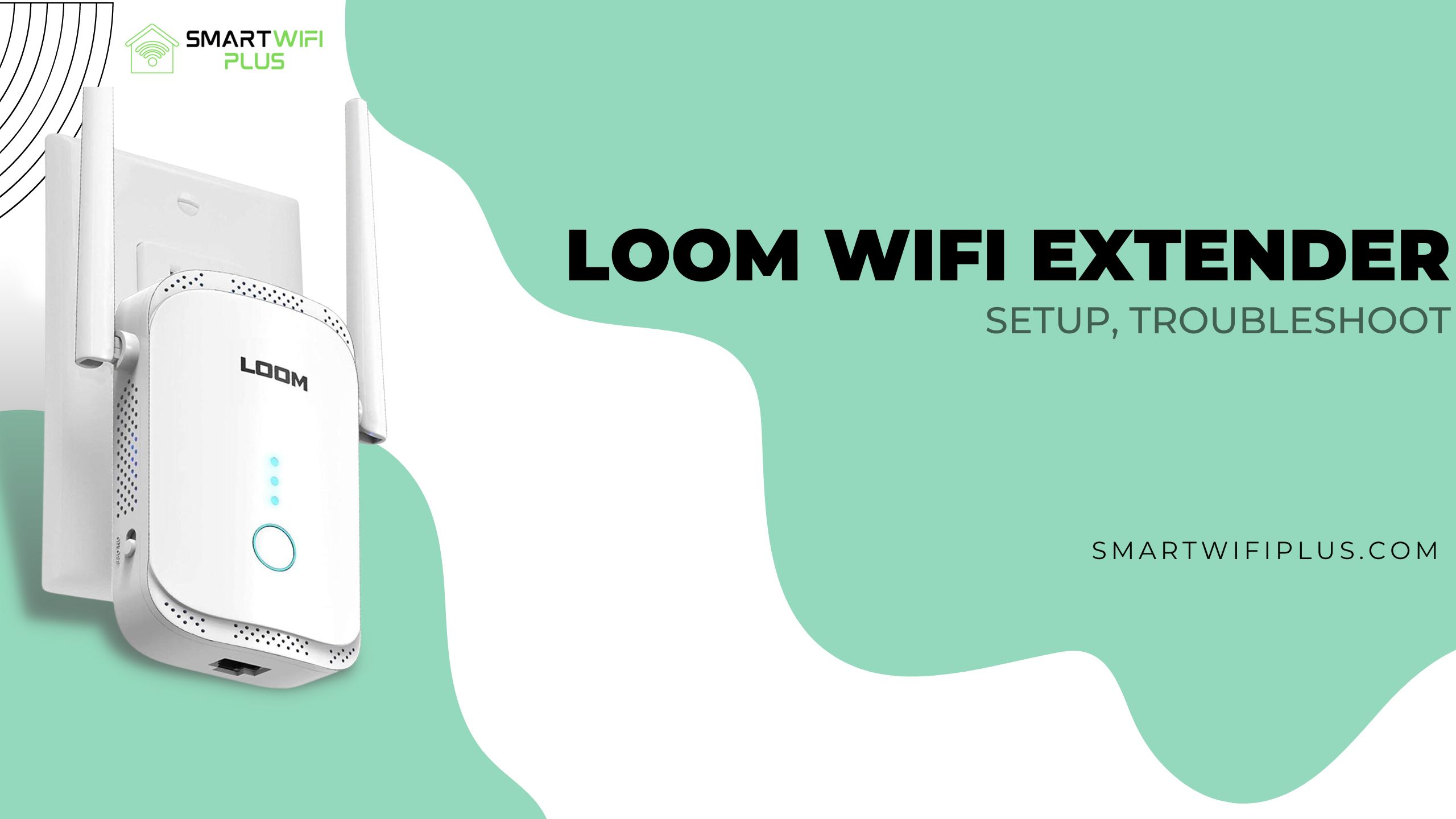
The loom WIFI extender is among the most effective devices for boosting a WIFI connection that can currently be purchased on the market. The gadget’s functionality includes a powerful range extender, which increases the distance over which users can receive signals.
LOOM WIFI EXTENDER SETUP USING WPS
- Connect the Loom to an electrical outlet.
- Now, connect your computer or mobile device to the Loom default WIFI name, Loom Extender setup, using a device. One must check the WiFi connection properly before the setup procedure begins.
- Launch the setup by opening a browser on your device and entering “https://www.loom.com/ in the address bar and clicking enter. Then click Setup to begin.
- Create an administrator password and a password hint, and click Save.
- Choose a wireless range extender, then click Next.
- When asked, choose your existing WiFi network and input the respective password.
- Create SSIDs for the expanded network and a wireless password.
- Spot finder is the only accessible in range extender mode. This characteristic controls the signal strength between the range extender and the extender. If your range extender is too far from your extender, disconnect it and relocate it closer before reconnecting to its default SSID and navigating to “https://www.loom.com/.
- Your device will now automatically check for available updates and will install them.
LOOM EXTENDER SETUP USING A BROWSER
- Connect the range extender from your Loom device to the power socket. Wait until all of the indicator lights become steady before proceeding.
- Through the use of an ethernet cable, connect your computer to the ethernet port that is located on your Loom range extender.
- Open a web browser and input the IP address shown on the Loom range extender. The IP address that is used by default is 192.168.10.1
- You will be required to provide a user name and a password when requested. Do not input anything in the User Name box; instead, click the OK or Login button after entering “admin” in the Password field.
SETUP LOOM AS AN ACCESS POINT
- Activate the access point by pressing the On/Off button. Change the mode of the access point.
- The mode switch is located on the side of the extender/replicator.
- Connect an electrical access point to a switch.
- Attach the access point to the wired port using the Ethernet cable supplied with the access point/extender.
- Launch the Wi-Fi manager on your computer or mobile device and search for the Loom network name.
- Choose the connection type and input the username, password, or PIN shown on the label on the back of the AP. (If required)
- Open your device’s or computer’s web browser and type https://www.loom.com/ in the address bar.
- On the screen that loads, enter your login and password. (Administrator is both the username and password)
- Choose the access point option under the Mode Wizard.
- Select mixed WPA2 / WPA security and input the security password in the key area.
- Click apply and wait one minute for the access point to restart.
- Search for and connect to the new Wi-Fi network on your computer or device.
FAQ
HOW TO RESET LOOM WIFI EXTENDER?
- The Loom range extender may be configured via the web-based setup page.
- Select Factory Defaults from the Administration menu.
- Right-click on the Restore Factory Defaults option.
- To finish the operation, disconnect the range extender from the power outlet and wait 30 seconds before reconnecting it. Reconnect the device.
HOW TO UPDATE THE FIRMWARE EXTENDER?
- Flash memory is used to hold the extension software (routing software). Visit www.coredytech.com to see if new firmware is available and to upgrade your device.
- A web browser should be open in step one.
- Enter https://www.loom.com/ in the browser address.
- To log in, use the username “admin” and the password “admin.” This is the basic start screen.
- Select Upgrade Firmware from the drop-down menu on the right. Right-click and choose “Upgrade”.
- After the reboot is complete, reset the extender to its factory settings.
Caution:
- Please do not interrupt the firmware update to prevent ruining it.
- As an example, do not shut down or reopen the browser.
- Never switch off your wireless extender.
Also Read-
Astro A50 Headset Setup, Troubleshoot
HOW TO SETUP AND INSTALL HUGHESNET ROUTER?
Share this content: