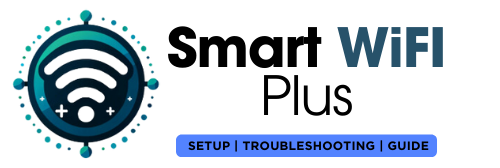So, you’ve got yourself an XVIM Wireless Security Camera, and you’re ready to set it up to keep an eye on your property. Well, you’re in the right place! In this article, we’ll walk you through the entire process, from unboxing to troubleshooting common issues. Let’s get started.
Unboxing Your XVIM Wireless Security Camera
Before we dive into the setup process, let’s unbox your XVIM Wireless Security Camera and ensure you have all the necessary components:
- Camera Contents: Check the box for the camera, power adapter, antenna, mounting screws, and user manual.
- Camera Placement: Decide where you want to install your camera. Consider both security and Wi-Fi signal strength when choosing a location.
Connecting Your XVIM Camera to Power
Now that you’ve unboxed everything, it’s time to power up your camera:
Plug-in Camera: Connect the camera to the power adapter and plug it into a nearby electrical outlet.
Connecting to Wi-Fi
Your XVIM camera relies on a stable Wi-Fi connection to function correctly. Let’s get it connected:
- Download the App: Search for the XVIM camera app in your device’s app store. Download and install it.
- Create an Account: Open the app and create an account. If you already have one, log in.
- Add Device: Follow the app’s on-screen instructions to add your camera. You may need to scan a QR code on the camera or input its serial number.
- Connect to Wi-Fi: Select your Wi-Fi network and enter the password when prompted.
- Camera Pairing: The app will guide you through the camera pairing process. It usually involves pressing a button on the camera.
Camera Mounting and Positioning
Now that your camera is connected, it’s time to mount and position it:
- Choose Mounting Spot: Mount your camera in a location that provides a clear view of the area you want to monitor.
- Secure the Camera: Use the provided mounting screws to secure the camera in place.
- Adjust the Angle: Make sure the camera’s lens is pointing in the desired direction. You can adjust it to cover specific areas.
Accessing Your Camera Feed
With the camera mounted and connected, it’s time to check out the live feed:
- Open the App: Launch the XVIM camera app on your device.
- Camera Feed: You should now see the live feed from your camera. You can pan, tilt, and zoom to get the perfect view.
Common Errors and Troubleshooting
Even with a straightforward setup process, issues can sometimes arise. Here are some common errors and how to troubleshoot them:
- No Wi-Fi Connection: If your camera can’t connect to Wi-Fi, check the signal strength and verify the correct password.
- Camera Offline: If your camera goes offline, power cycle it by unplugging and plugging it back in.
- Image Quality Issues: For blurry or pixelated images, ensure the camera lens is clean and Wi-Fi signal strength is good.
- Forgot Password: If you forget your camera’s login credentials, use the app’s “Forgot Password” option to reset them.
Also Check-
Additional Tips and Considerations
Before we wrap up, here are some additional tips to enhance your XVIM Wireless Security Camera experience:
- Firmware Updates: Periodically check for firmware updates in the app to keep your camera up to date.
- Cloud Storage: Consider subscribing to cloud storage for video recording and playback.
- Camera Notifications: Configure motion detection alerts to receive notifications on your device.
Now you’re all set up and ready to use your XVIM Wireless Security Camera to keep your property secure!
FAQ
You can reset your camera’s password through the app’s “Forgot Password” option.
Yes, you can view your camera feed remotely through the XVIM camera app.
Try power cycling the camera by unplugging and plugging it back in.
Yes, consider subscribing to cloud storage for video recording and playback.
Periodically check for firmware updates in the app to ensure your camera is up to date.
Share this content: