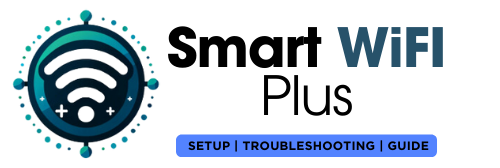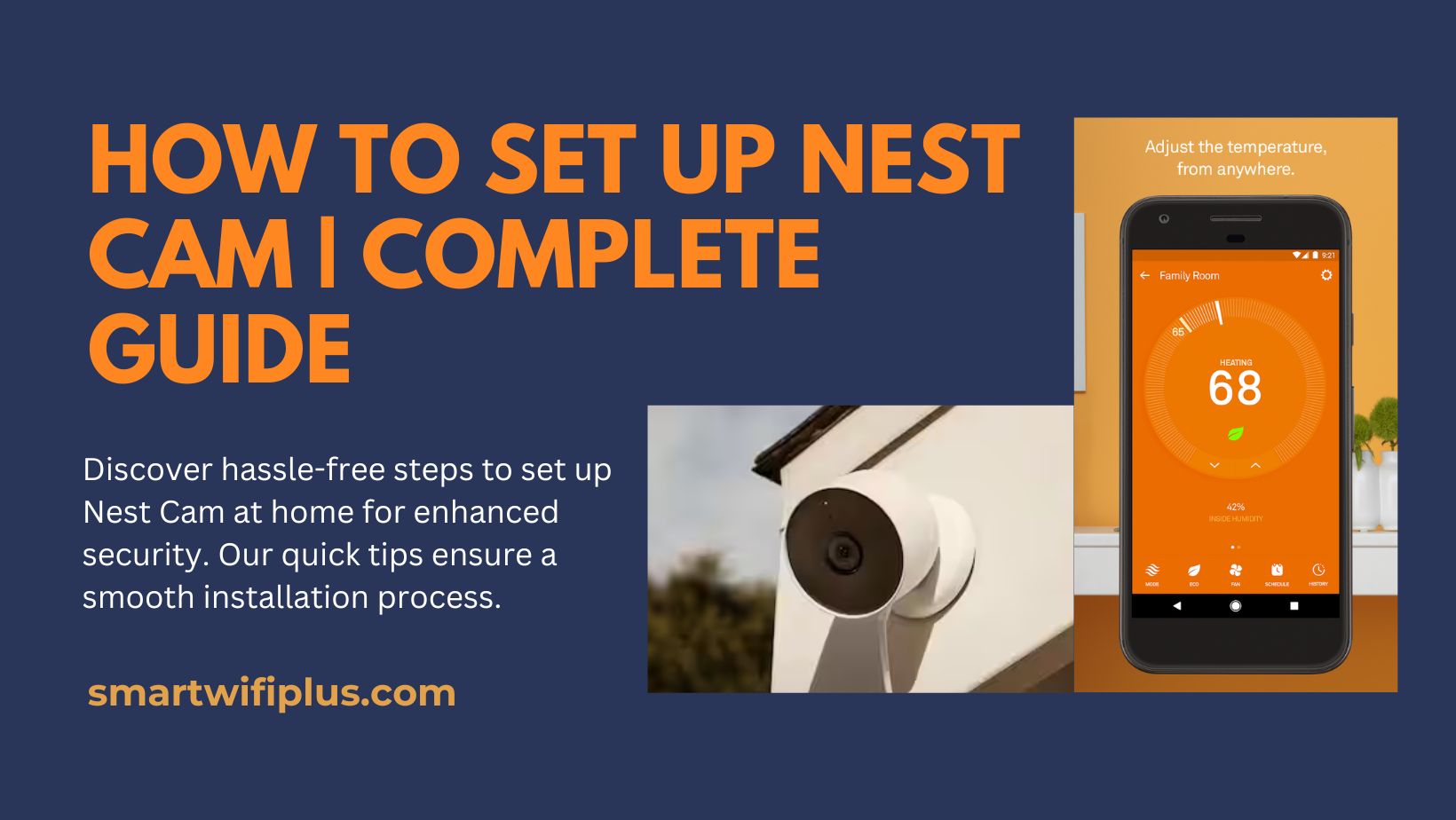
Embarking upon the ever-shifting terrain of intelligent home security, the Nest Cam emerges as a stalwart choice, brimming with reliability and an array of features. This article delves deep into the intricacies that define the Nest Cam’s essence, unfurling a step-by-step manual for Set Up Nest Cam through the Nest app. It navigates through hurdles like the nuances of motion detection and the subtleties of app visibility. Furthermore, we traverse the realm of Nest Aware, unraveling its profound impact on elevating the comprehensive functionality of your Nest Cam. Step into the evolution of home security with Nest Cam.
Nest Cam Features: A Comprehensive Overview
- High-Definition Video Quality:
The Nest Cam offers crystal-clear video footage, allowing you to monitor your home with impeccable clarity.
- Wide-Angle Lens:
Enabling an expansive perspective, its optical panorama guarantees an extensive field of vision, eradicating any blind spots and delivering all-encompassing coverage.
- Two-Way Audio:
With its incorporated microphone and speaker, facilitate fluid communication, granting you the ability to engage effortlessly with individuals on the opposing end of the camera.
- Night Vision Capabilities:
Equipped with infrared LEDs, the Nest Camera excels in low-light conditions, ensuring 24/7 surveillance.
- Motion and Sound Alerts:
Receive instant notifications on your device when the Nest Camera detects motion or unusual sounds, enhancing security and awareness.
- Cloud Storage:
Nest Cam offers cloud storage options, allowing you to review, save, and share your video footage with ease.
- Smart Integration:
With compatibility across various smart home platforms, the Nest Cam seamlessly integrates into your existing smart home ecosystem.
How to Set Up Nest Cam with the Nest App
Set Up Nest Cam with the Nest app is a straightforward process that ensures you can monitor your home with ease. Follow these step-by-step instructions to get your Nest Cam up and running:
Step 1: Download the Nest App
1. Go to App Store / Google Play Store:
- For iPhone users, navigate to the App Store.
- For Android device users, head to the Google Play Store.
2. Search for “Nest” and Download:
- Search for the Nest app in the store.
- Download & install the app on smartphone / tablet.
Step 2: Create a Nest Account or Log In
1. Open the Nest App:
- Launch the Nest app on your device.
2. Create a New Account or Log In:
- If you lack a Nest account, select “Sign Up” and proceed by following the provided instructions.
- For those possessing a Nest account, choose “Log In” and input your credentials accordingly.
Step 3: Add a Camera to Your Account
1. Tap on the ‘+’ Icon:
- In the app, tap on the ‘+’ icon to add a new device.
2. Select “Nest Cam”:
- Choose “Nest Cam” from the list of available Nest devices.
3. Scan the QR Code:
- Discover the QR code situated on the base of your Nest Cam.
- Employ the application to capture the QR code by positioning your device’s camera in proximity to it.
Step 4: Connect to Wi-Fi
3. Choose Your Wi-Fi Network:
- Select your home Wi-Fi network from the list.
2. Enter Wi-Fi Password:
- Enter the password for your Wi-Fi network when prompted.
Step 5: Position Your Nest Cam
3. Place Your Camera:
- Choose an optimal location for your Nest Cam, ensuring it covers the desired area.
2. Power On:
- Plug in your Nest Cam to a power source. The camera will power on automatically.
Step 6: Test the Connection
1. View Live Feed:
- Within the Nest app, check if you can view the live feed from your Nest Cam.
2. Adjust Camera Angle:
- If necessary, adjust the camera angle to get the best view.
Step 7: Customize Settings
1. Access Camera Settings:
Explore the settings within the Nest app to customize your camera preferences.
2. Set Up Notifications:
Configure motion and sound detection settings and enable notifications to receive alerts.
Step 8: Create Activity Zones (Optional)
1. Define Activity Zones:
- If desired, create specific activity zones within the camera’s field of view.
2. Adjust Sensitivity:
- Fine-tune motion detection sensitivity to suit your preferences.
Step 9: Explore Additional Features
1. Familiarize Yourself:
- Take time to explore additional features such as scheduling, sharing access, and integrating with other smart devices.
Step 10: Finalize Setup
1. Confirm Connectivity:
- Double-check that your Nest Cam is securely connected to your Wi-Fi network.
2. Enjoy Your Nest Cam:
- Your Nest Cam is now set up and ready to enhance the security of your home. Enjoy peace of mind with remote monitoring through the Nest app.
By following these steps, you’ll have successfully Set Up Nest Cam and gained access to its robust features via the Nest app.
Read Also:
FAQs
Embark on a journey of efficiency. The setup process typically takes around 15–20 minutes, ensuring you swiftly enjoy the benefits of Nest Cam security.
Absolutely! Nest Cam offers seamless integration with multiple devices, allowing you to monitor your home from various platforms effortlessly.
Fear not! Explore our troubleshooting section for detailed steps on addressing common connectivity issues and maintaining a stable connection.
Conclusion:
The Nest Camera combines cutting-edge features, a user-friendly Set Up for Nest Cam, and the added benefits of Nest Aware to offer a comprehensive home security solution. By understanding its features, following the setup guide, and addressing common issues, you can fully leverage the potential of your Nest Cam for enhanced peace of mind and security in your smart home.
Share this content: