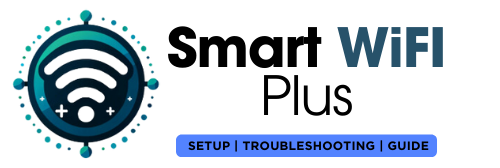The Wyze Cam Pan stands out as a versatile and budget-friendly indoor surveillance camera, boasting features like 360-degree pan and tilt, 1080p HD video, and night vision. Your Wyze Cam Pan may be set up quickly and easily in a matter of minutes.This comprehensive guide will lead you through each step of the Wyze Cam Pan Setup process, offering clear directions and useful tips to ensure a seamless and successful installation. Regardless of your technical proficiency, these instructions will have you up and running quickly.
Table of Content:
A Complete Guide to Wyze Cam Pan: Features and Functionality
- Pan and Tilt Settings: Test out the pan and tilt features using the app. It’s like your camera’s own dance routine.
- Night Vision: Check out how your Wyze Cam Pan sees in the dark. Spoiler alert: it’s impressive!
- Two way Audio: Engage in a two-way audio interaction by greeting your camera with a “hello” and tuning in to hear its responses, creating a conversational experience with your robotic companion.

Setting up Your Wyze Cam Pan: A Step-by-Step Guide
These are given steps below for Wyze Cam Pan Setup, follow these steps:
- Carefully unpack your Wyze Cam Pan, removing any protective packaging. Choose an optimal location for the camera, ensuring it has a clear view of your monitoring area. Mount it on a wall, shelf, or table using the provided bracket.
- Attach the USB cable to the Wyze Cam Pan and the power adapter. Plug the adapter into a power outlet, and observe the solid red status light, indicating power reception.
- Download the Wyze app from the Google Play Store or the App Store if you haven’t already. Make an account, or sign in with an existing one.
- Navigate to the “+” symbol in the upper left corner of the Wyze app, click “Add Device,” and then select “Cameras” and “Wyze Cam Pan.”
- Choose your 2.4 GHz network, type in the password, and continue.
- Locate the SETUP button on the camera’s bottom. Press and hold until you hear “Ready to connect.”
- In the Wyze app, confirm hearing “Ready to connect,” and proceed.
- Hold the Wyze Cam Pan in front of the displayed QR code until a confirmation beep.
- Check “I heard, ‘QR code scanned‘” in the app and proceed.
- Assign a unique name for easy identification. Tap “Next” to continue.
Congratulations! Your Wyze Cam Pan setup is finished. Enjoy the live video feed in the Wyze app.
Also Read: Setup Blink camera
Wyze Cam Pan Setup: Troubleshooting Common Installation Issues
- Encountering Wi-Fi Connection Issues:
If you’re unable to connect to Wi-Fi, double-check that your Wi-Fi network is functioning correctly, and confirm you’ve entered the right password. Restart your router and consider resetting the Wyze Cam Pan to factory settings if needed.
- Trouble with QR Code Scanning:
If you’re facing issues with scanning the QR code, inspect it for damage or obstructions. Adjust the lighting and the distance between the camera and the QR code for optimal scanning.
- No Live Video Feed:
If there’s no live video feed, first, ensure your internet connection is stable. Confirm that the Wyze Cam Pan is powered on and connected to Wi-Fi. Try restarting both the Wyze app and the Wyze Cam Pan to troubleshoot the issue.
FAQ’s
A. No, the Wyze Cam Pan exclusively functions with 2.4 GHz Wi-Fi networks.
A. No, the Wyze Cam Pan is designed for indoor use only and is not weatherproof.
A. No, the Wyze Cam Pan relies on the Wyze app for both setup and day-to-day operation.
Share this content: