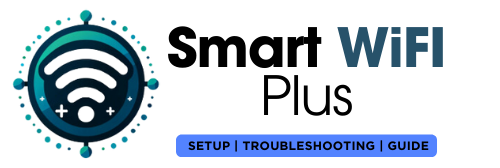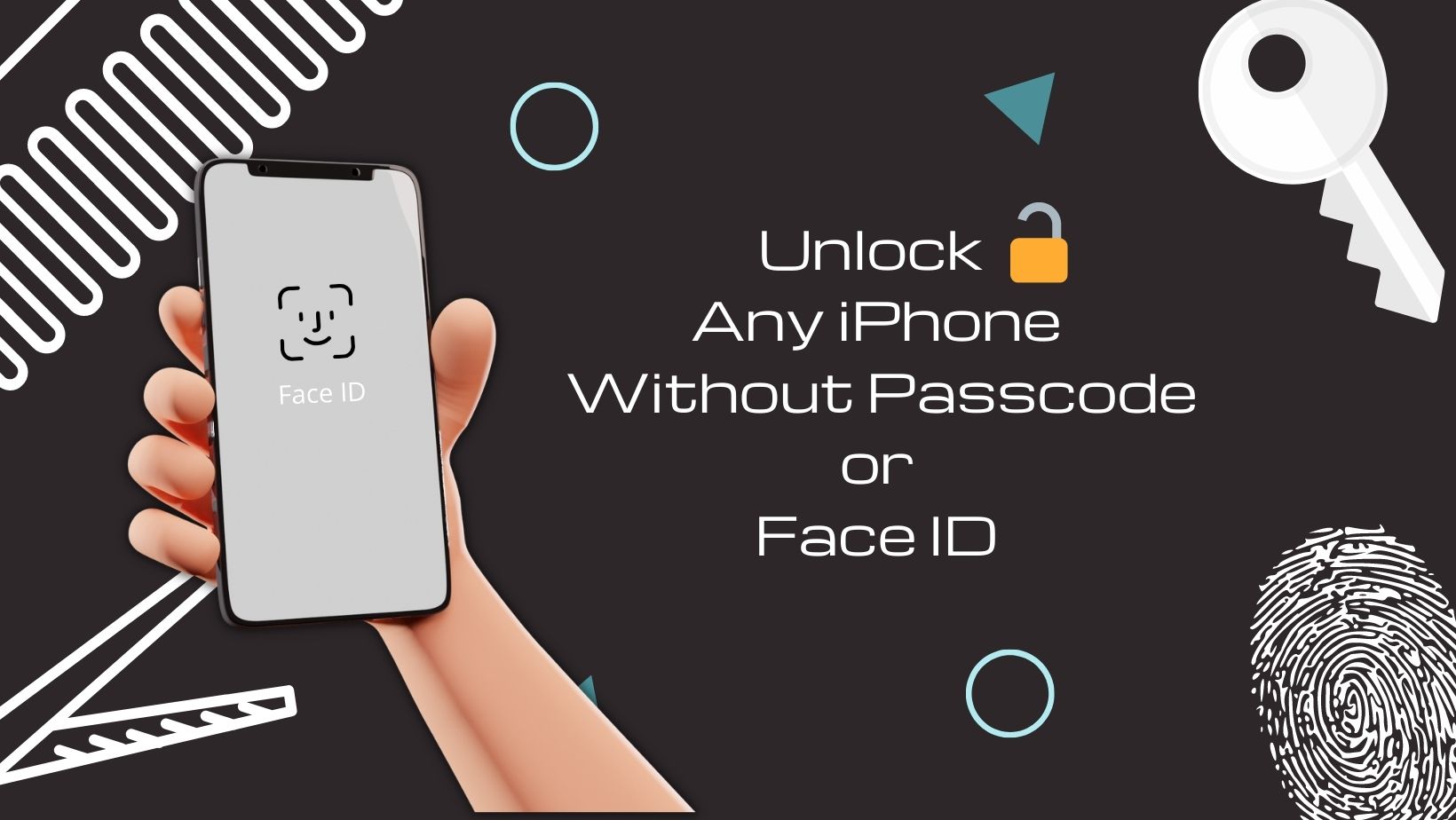
Check out this tutorial to learn how to unlock your iPhone without a passcode or Face ID if you accidentally locked it with one of those features. Of course, we have to warn you that if you disable Find My iPhone in the process of bypassing the passcode lock, it will be disabled for good. As a result, you’ll be able to use the iPhone normally after bypassing the passcode.
Continue reading to learn four ways to unlock an iPhone11, 12, 13 and all pro series without a passcode or Face ID.
- Use iTunes to restore your iPhone.
- Use iCloud Find My iPhone to unlock your phone.
- Use Siri to unlock an iPhone.
- Avoid data loss when unlocking an iPhone.
Use iTunes to restore your iPhone.
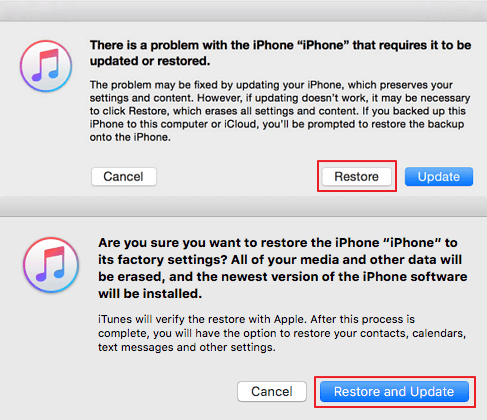
An iPhone’s password and all other data can be removed using the iTunes Restore method. This method will work if you recently synced your iPhone with iTunes and have an active data connection to your iPhone. The steps listed below will help you restore your iPhone using iTunes.
- Open the most recent version of iTunes, and if you don’t have iTunes installed, download it from the official Apple website, then connect your iPhone X to your previously synced Mac or Windows computer.
Activate recovery mode on your iPhone X, 11, 12, 13, or 13 pro: - Click the Device icon in the upper corner of the iTunes app on your personal computer.
- Click Summary.
- When your iPhone is in recovery mode, you’ll see a window on your computer with two options: Restore or Update.
- Select “Restore” and wait.
- iTunes confirms your iPhone’s reset. Tap Restore and Update to delete the iPhone passcode.
Restoring your iPhone, iPad, or iPod touch will completely delete all of your data and settings.
Use iCloud Find My iPhone to unlock your phone.
If you have another iPhone or iPad, you can use Find My iPhone to reset the iPhone without a passcode or computer. This is how the process works:
- Install Find My iPhone on another iPhone to start.
- Enter your Apple ID and password to start. Enter your Apple ID and click “Sign in.”
- All of your devices that are connected to the same account will now show up on the map.
- Then, choose the locked device by tapping on it.
- Click Actions, then choose Erase iPhone. Your locked device’s data will be wiped clean.
- After wiping your iPhone, set it up, then pick Restore from iCloud Backup and input your iCloud credentials.
- You have now successfully unlocked your iPhone’s passcode.
Use Siri to unlock an iPhone.
We all know that Siri can send a text message, add items to a playlist, execute a custom shortcut, and more. Apple doesn’t let Siri unlock iPhones. You can unlock it using your voice alone, without your face, fingerprint, or password.
It won’t erase your iPhone. Follow these instructions to unlock your iPhone using Siri.
- Long-pressing the iPhone’s home button enables Siri.Long press the home button on your locked iPhone to activate Siri.
- Ask Siri, “What time is it now?” Then Siri will show you the current time in your current location.
- Click the clock icon.
- You’ll see a World Clock menu with little icons, as shown below.
- In the right corner, click the + sign.
- Enter characters in the search box and click “Choose All” to choose them all.
- After that, choose “Share” to continue. Choose a message.
- Tap any character in the To field, then press Return.
- Click the Home button to unlock your iPhone.
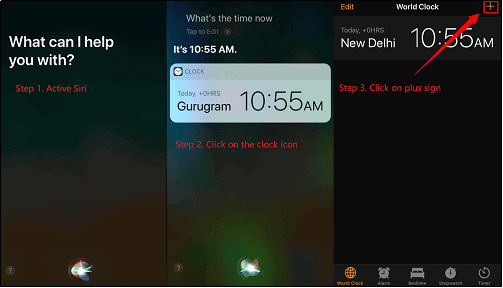
Avoid data loss when unlocking an iPhone.
If your iPhone has been disabled, the only way to get into it again is to restore it or reinstall the software, both of which will result in the loss of all data. Thus, after unlocking the iPhone, the only way to ensure that no data is lost is to restore the device’s most recent backup.
Read more-
Share this content: